EaseUS Software社より執筆依頼がありましたので、本記事では、イメージバックアップソフトのEaseUS Todo Backup Free 11.5を扱います。
Windows 10にはシステムイメージバックアップ機能がありますが、Version 1709以降では非推奨とされています。
現時点ではシステムイメージのバックアップにはサードパーティー製バックアップソフトの利用が必須となっている現状があります。
そこで今回は、EaseUS Todo Backup Free 11.5の「システムバックアップ」機能について、実際に用意したPCにて試してみました。
PCの主要構成は、
- OS:Windows 10 Pro 64bit Version 1809
- CPU:Intel Core i5 2500K
- メモリ:8GB(4GB×2)
- マザーボード:ASUS P8P67 REV 3.0
- ストレージ:64GB SSD(GPT形式:Cドライブ)、4TB HDD(GPT形式:Dドライブ 空き容量約500GB)
- 光学ドライブ:パイオニア BDR-209JBK
です。
EaseUS Todo Backup Free 11.5のダウンロードとインストール手順
ダウンロード
- Webブラウザにて、https://jp.easeus.com/backup-software/free.html にアクセスします。
- ウィンドウ中央部の、[無料ダウンロード]をクリック、[今すぐダウンロード]をクリックしてダウンロードを行います。ファイル名は、tb_free.exe です。


インストール
- 先ほどダウンロードしたtb_free.exeをダブルクリックして、EaseUS Todo Backup Free 11.5のインストールを始めます。
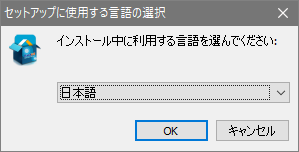
- インストール自体は画面の指示にしたがってボタンをクリックしていけば、特に問題はありません。
途中で、「個人データ保存先の選択」画面がありますが、ここの設定はバックアップ先の指定ですので、システムがインストールされているCドライブ以外(Dドライブ以降)を指定しましょう。CドライブのみのノートPCなどの場合は、バックアップ用に別途外付けHDD等を用意する事をおすすめします。

- インストールが完了すると、以下の画面になります。
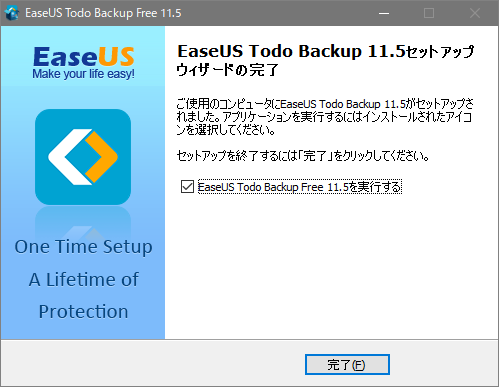
- EaseUS Todo Backup Free 11.5の起動時には、「ライセンス認証」画面が表示されます。今回は、Free版の使用ですので、[後で]をクリックします。

ブータブルディスクの作成
GPT形式のドライブの復元には、WinPE環境が必要となっています。
WinPE関連ファイルをダウンロードさせるために、実際にブータブルディスクの使用、不使用に関わらず一度はWinPEブータブルディスクの作成を行っておきましょう。
- デスクトップ上のアイコンもしくはスタートメニューから、EaseUS Todo Backup Free 11.5を起動します。
ウィンドウ左下のスパナアイコンをクリックし、メニューから、[ブータブルディスクの作成]をクリックします。
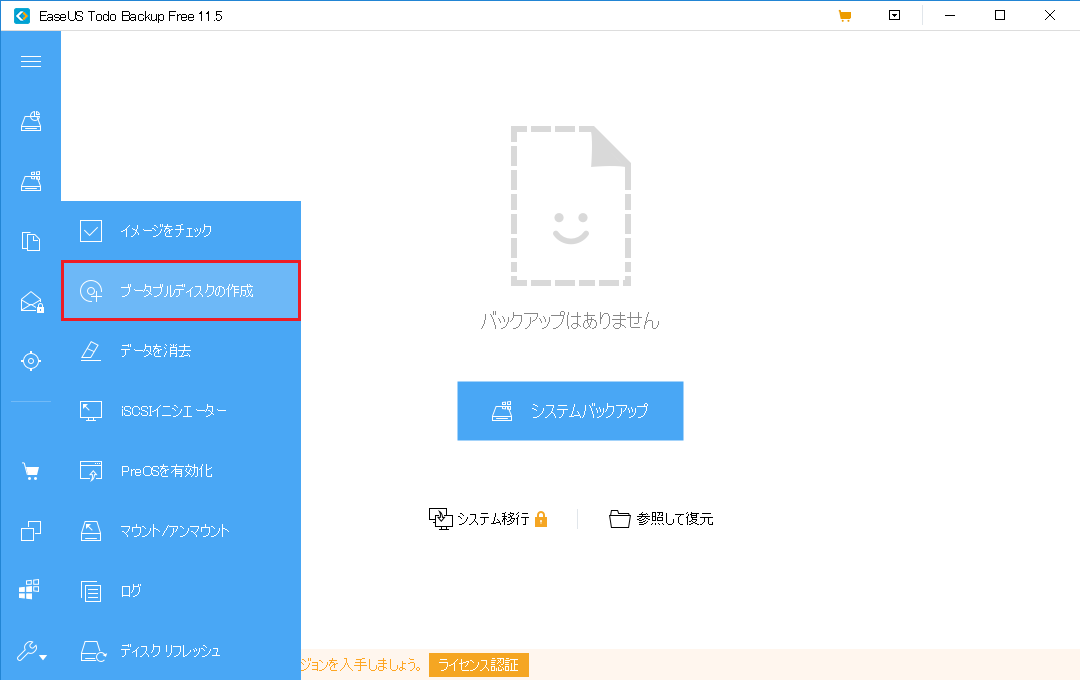
- 「ブータブルディスクの作成」ウィンドウが開きます。光学ドライブが付いていないPCの場合は、ここで[作成]をクリックします。
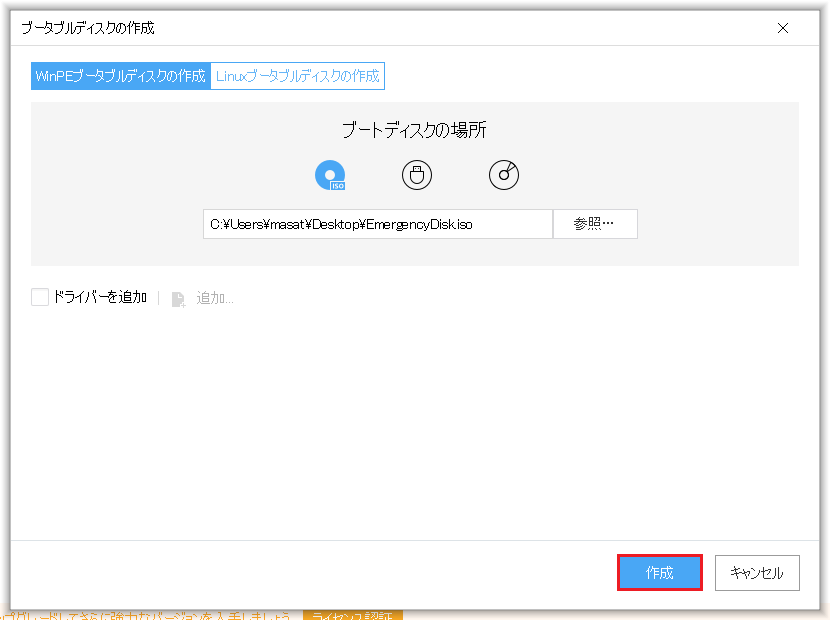
- 光学ドライブのあるPCでは、ディスクアイコンを選択して、[作成]をクリックします。筆者はDVD-Rメディアを使用しました。
ちなみに、ブータブルUSBメモリの作成機能は、Home版(有償版)の機能となっています。
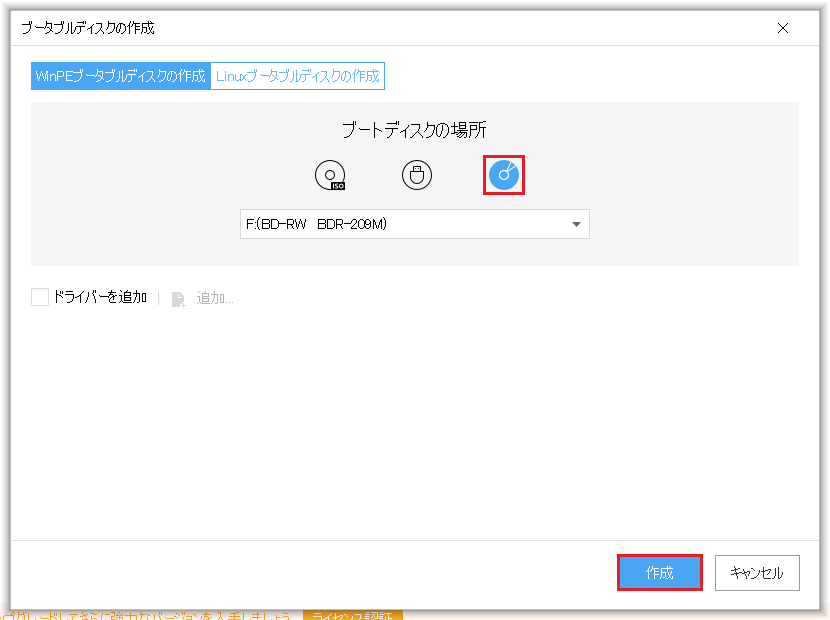
- 「ブータブルディスクの作成」ウィンドウが表示されますので、作成が終了したら、[完了]をクリックします。

システムバックアップを実行する
- デスクトップ上のアイコンもしくはスタートメニューから、EaseUS Todo Backup Free 11.5を起動します。
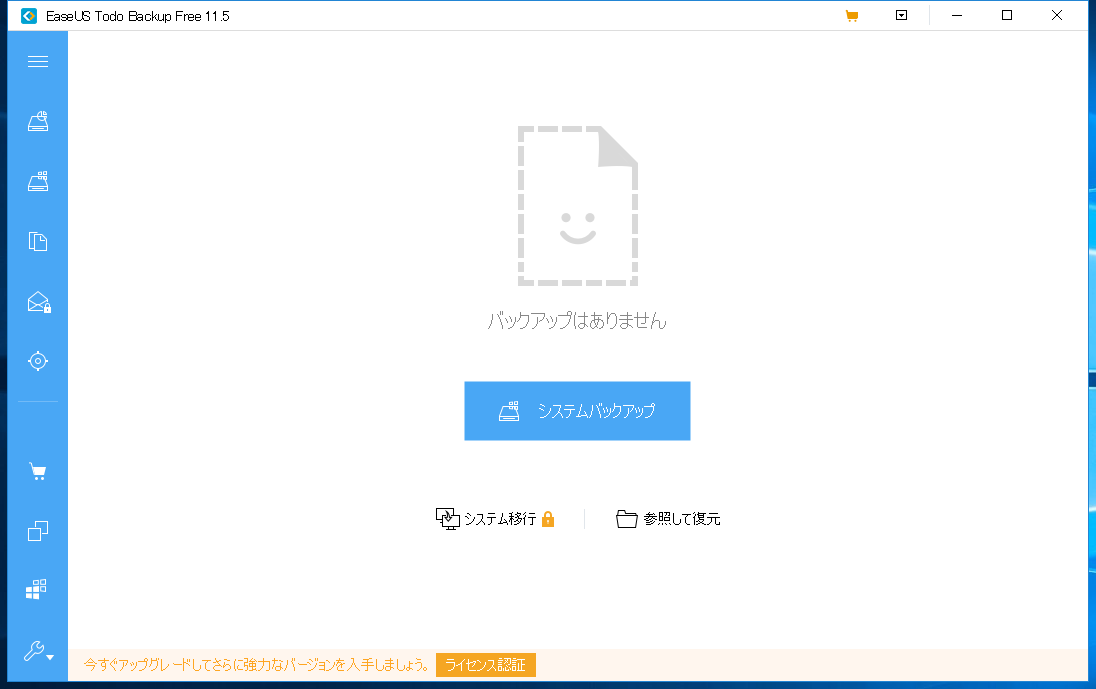
- ウィンドウ左上のメニュー(3本線)をクリックし、展開されたメニューから「システムバックアップ」をクリックします。

- 「システムバックアップ」ウィンドウが表示されますので、[実行]をクリックします。

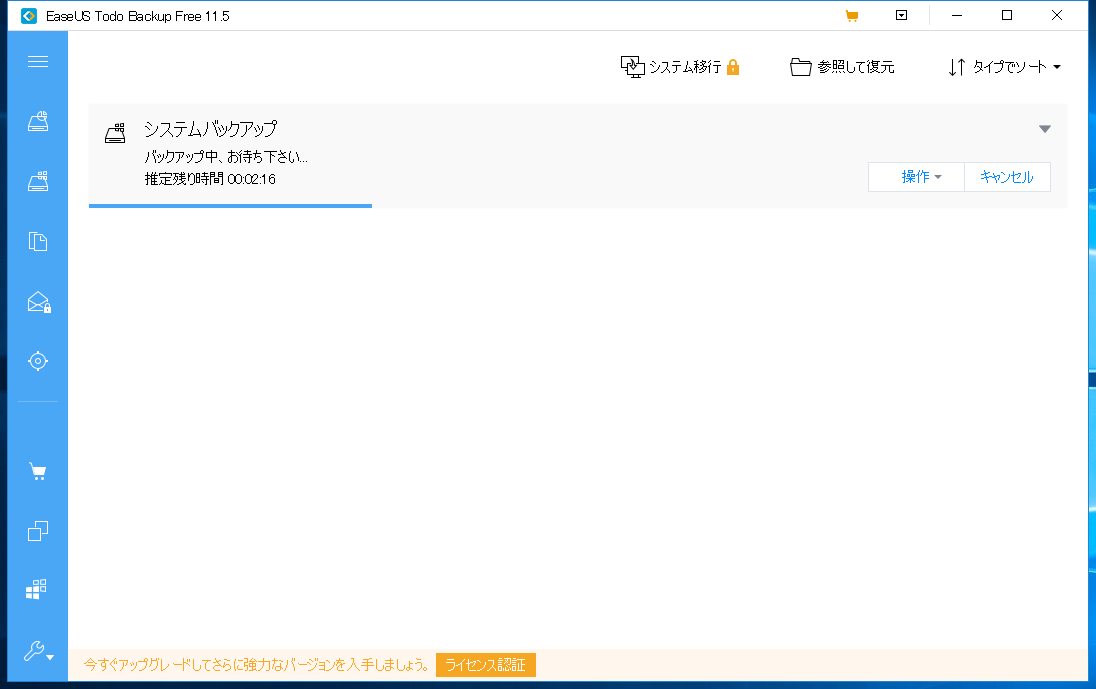
- 「システムバックアップ」が完了すると、以下のウィンドウとなります。
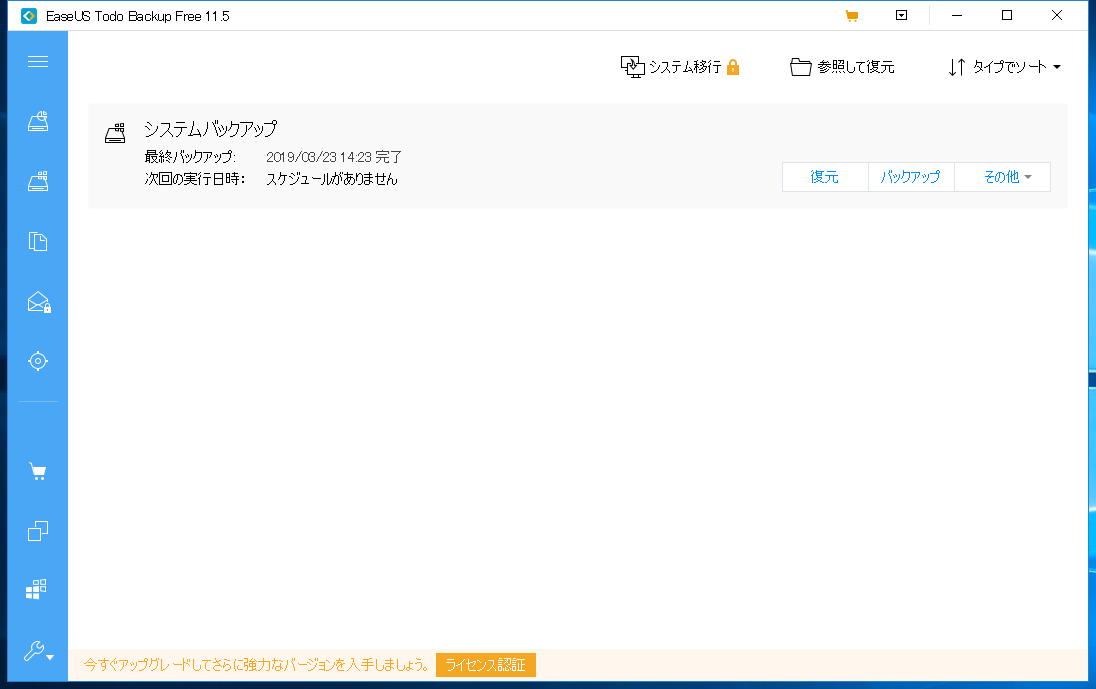
復元を行う
- デスクトップ上のアイコンもしくはスタートメニューから、EaseUS Todo Backup Free 11.5を起動し、復元したい対象の[復元]をクリックします。

- 「復元」ウィンドウが表示されますので、[次へ]をクリックします。
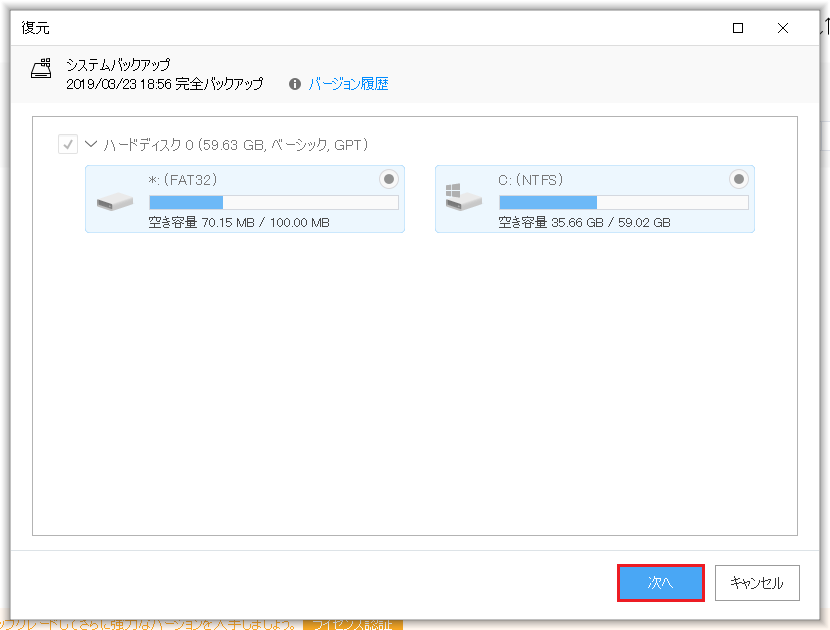
- 復元先にチェックを入れ、[実行]をクリックします。
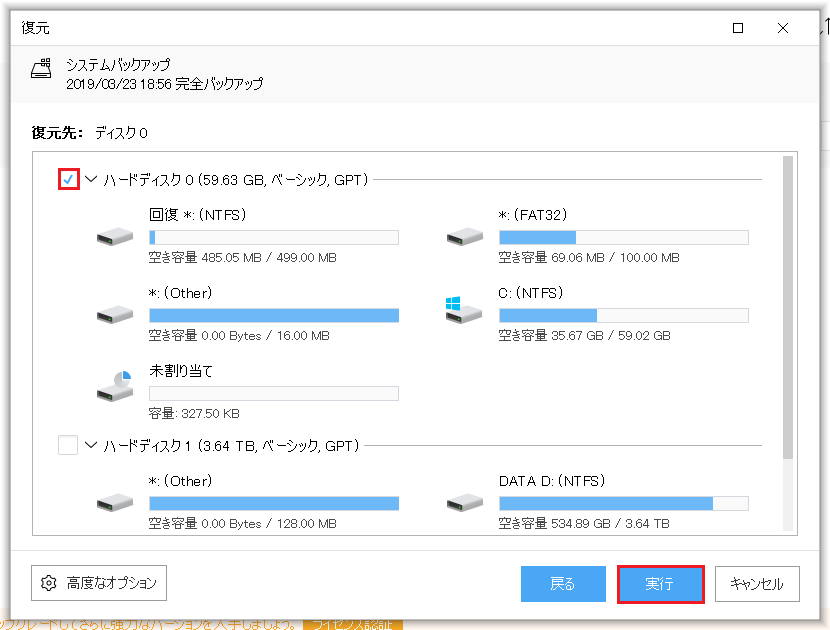
- 注意のダイアログが表示されますので、[はい]をクリックします。

- 再起動を促すダイアログが表示されますので、[再起動]をクリックします。

- PCが再起動し、WinPEが起動して復元処理を行います。

- 復元処理が完了したら、[Finish]をクリックします。
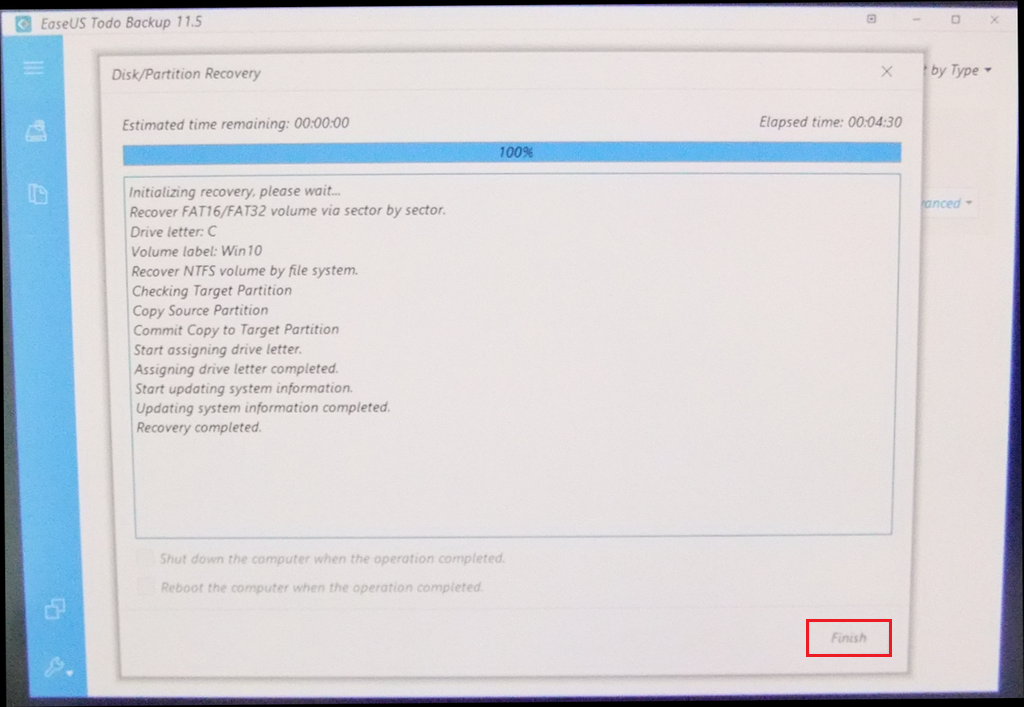
まとめ
EaseUS Todo Backup Free 11.5の良い点
なんといっても無料というところですね。
無料で日本語UIのイメージバックアップソフトとなると数種類しかありませんので、本ソフトも選択肢に入れておくのが良いです。
また、今回「システムバックアップ」と「復元」を行った限りでは特に問題はありませんでした。
バックアップ速度自体はごく普通といった感じです。
速度に不満な方には、高速化された有償版のEaseUS Todo Backup Homeも用意されていますので、そちらも選択肢に入れておくのも良いです。
注意点
EaseUS Todo Backup Free 11.5をインストールし、システムバックアップを実行した直後に、復元を試してみたのですが、WinPEがらみでブータブルディスクの作成を促されました。
EaseUS Todo Backup Free 11.5をインストールしたら、まずは「ブータブルディスクの作成」と考えておいた方が良いです。
気になる点
WinPEブータブルディスク(DVD-R)からの起動を試したところ、起動に数十分かかる事態となりました。起動中に本ソフトで作成されたバックアップファイルを探してHDD内をフルスキャンしている模様です。
HDD無し、ストレージは全てSSDの別のPCではものの数分で起動しましたので、数TBあるいはそれ以上のHDDで運用している方は要注意かもしれません。
以上、簡単ですが参考にしていただけると幸いです。